Messaging Basics
Sending messages on OurFamilyWizard is different than your standard text messages or emails. Enhanced with features specifically crafted for co-parenting needs, OurFamilyWizard Messages keeps communication clear while safeguarding records from manipulation or deletion. Learn the basics of sending messages through the OurFamilyWizard mobile app with this tutorial.
In this tutorial:
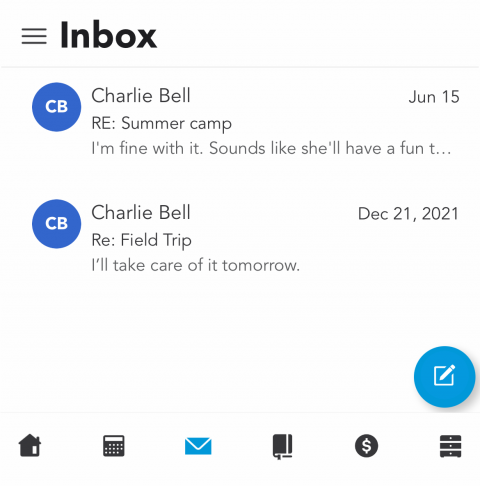
Sending New Messages
Messages can be sent between co-parents, children, third-parties, and connected practitioners. To send a message,
-
In the app's main navigation menu, tap the Messages icon (it looks like an envelope). This takes you to your Inbox.
-
Tap on the blue icon in the lower right corner to create a new message.
-
Select to whom you'd like to send the message, provide a subject, and type your message.
-
Tap Send to send your message or tap the back arrow to see the option to save the message as a draft.
Replying to Received Messages
If you've received a message on OurFamilyWizard, you can reply to it by taking the following steps:

-
Tap the Messages icon to open your Inbox.
-
Find the message you wish to reply to and tap to open it.
-
In the bar at the bottom of the screen, tap the Reply button to reply to the person who sent you this message. If the message was initially sent to multiple recipients, tap the Reply All to reply to all.
-
Type your reply in the field that says 'Start typing here...'.
-
Tap Send to send your message or tap the back arrow to see the option to save your reply as a draft.
Adding Attachments to a Message
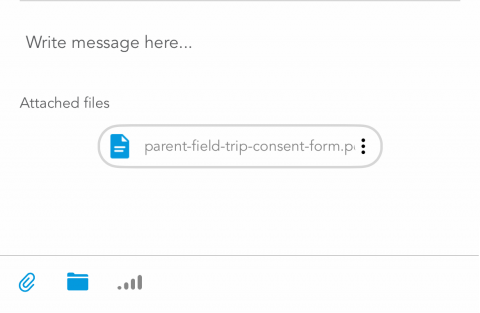
You can add one or multiple attachments to any message you send.
When you’re writing a new message or replying to one you received, tap one of the following options at the lower left corner of your screen to add attachments:
-
Paper clip icon: This option allows you to attach images from your phone's camera roll or from your iCloud Drive.
-
Folder icon: This option allows you to attach files already saved to the MyFiles section of your account. Learn more about how MyFiles works in this tutorial.
All attachments that you've added to a message will be viewable just below where you type your message. When you tap an attachment, you can Preview it or select to Remove it.
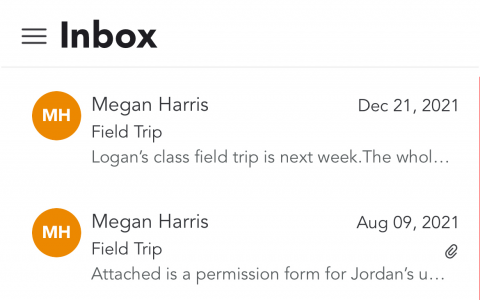
Viewing Attachments
In your Inbox, you’ll see a paper clip icon next to every message that includes an attachment. Once you tap the message to view it, tap any of the attachments you see at the bottom of your message to open and view them.
To download or print attachments, tap the arrow icon at the lower left corner of your screen. Your phone will present you with options to save, print, or export to other apps.
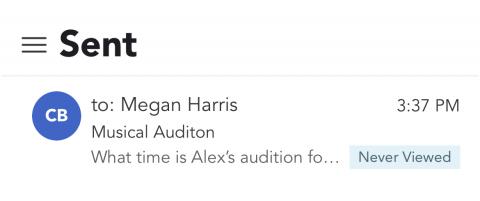
How to Tell If a Message Has Been Viewed By Your Co-Parent
You can always tell when your co-parent has first viewed a message that you have sent to them. To tell if a message has been viewed, follow these steps.
-
Tap the Messages icon.
-
Tap the three lines at the upper left corner of your screen to display your folders list. Select to view your Sent folder.
-
Locate the message in question. If your co-parent has not viewed the message, there will be a blue “Never Viewed” banner to the right of the message.
-
If you have opened the message, you can also check to see if your co-parent has viewed it.
-
Next to the recipient’s name, there will be a date and time to signal when they first viewed the message. If they have not viewed the message, it will say “Never Viewed”