Adding entries to your clients' accounts
Back to Family Viewing overview
When practitioners have been granted professional access to both parents in a family, they are able to directly assist parents by creating certain types of entries. Use the tutorials below to learn which entries you are able to create through the OurFamilyWizard Family Law Practitioner app and how.
In this tutorial:
Journal entries
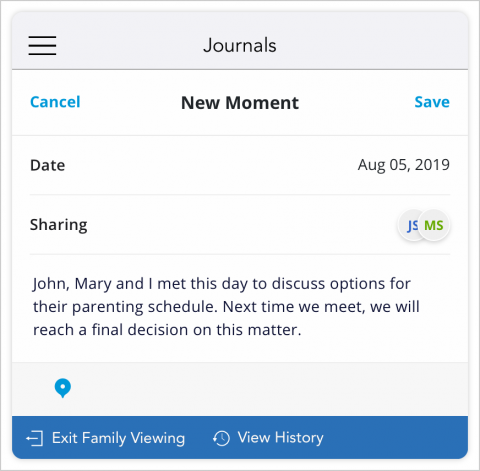
Professionals with access to both parents in a family are able to create Moments within the OurFamilyWizard Journal for that family. To do so,
- Tap Select a family in the app menu and choose the family and parent you wish to view.
- Tap Journal in the menu.
- Tap the blue circle icon at the bottom right corner. This will open the form in which you can create a new Moment.
- Enter the details you wish to include in this Moment. For detailed instructions about creating Moments, see our walkthrough for parents.
- Tap Save in the top right corner.
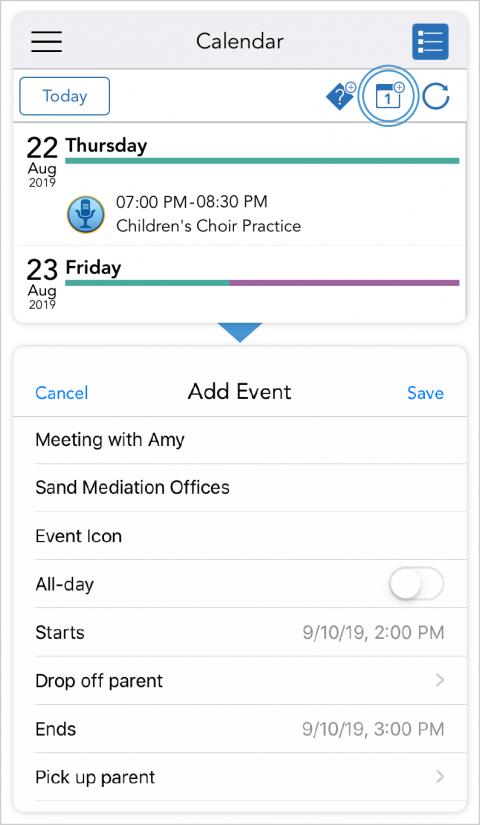
Events
To create an event for clients,
- Tap Select a family in the app menu and choose the family and parent you wish to view.
- Tap Calendar in the menu.
- In the top right corner, tap the new event icon.
- Enter event details into the Add Event form. For detailed instructions about creating events, see our walkthrough for parents.
- Tap Save in the top right corner.
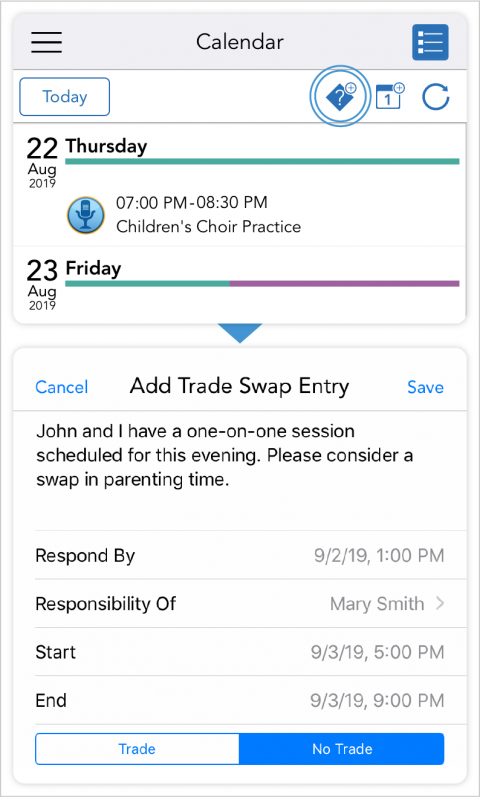
Schedule change requests
To create a schedule change request, which updates assigned parenting time for one-time changes,
- Tap Select a family in the app menu and choose the family and parent you wish to view.
- Tap Calendar in the menu.
- In the top right corner, tap the new Swap icon.
- Enter trade request details. For detailed instructions for creating schedule change requests, see our walkthrough for parents.
- Tap Save in the top right corner.
Once you submit a schedule change request, both parents must approve it in order for the parenting schedule to update. Parents can also refuse the request or suggest an alternative solution.
Related articles